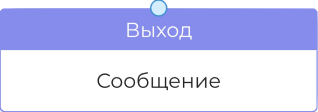Создание чат-бота¶
Для создания чат-бота в личном кабинете перейдите в раздел «Чат-боты».
Необходимо создать канал для каждого мессенджера, в котором будет работать чат-бот, и при создании чат-бота указать каналы, по которым он будет работать.
Создание канала¶
Перейдите на вкладку «Список каналов», и нажмите на кнопку «Добавить канал» справа вверху.
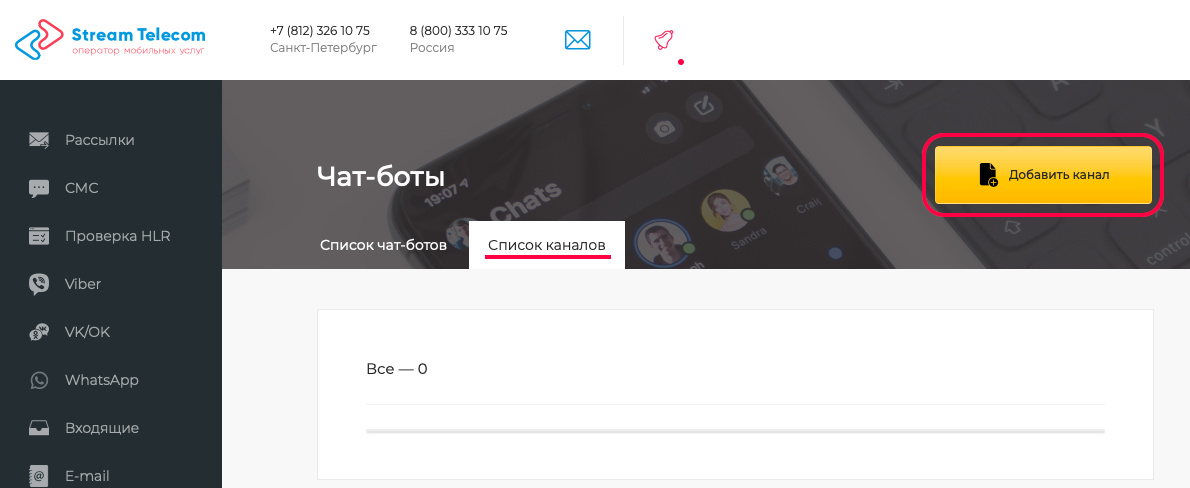
В появившемся окне введите название канала. Название будет видно только вам. Введите любое удобное имя, по которому в дальнейшем вы сможете легко идентифицировать канал в общем списке.
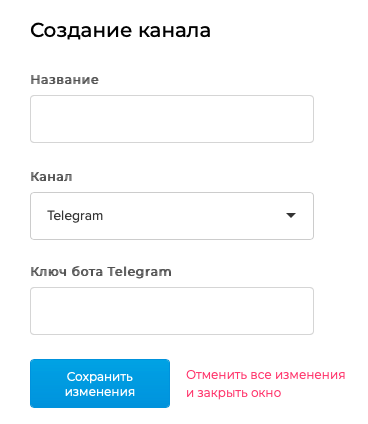
Выберите канал передачи данных (мессенджер), через который будет работать чат-бот.
Введите ключ доступа к вашему аккаунту (подробнее в разделе «Доступ к аккаунтам»).
Нажмите «Сохранить изменения». Созданный канал появится в списке каналов.
Доступ к аккаунтам¶
Для работы чат-бота в мессенджерах необходимо предоставить доступ к вашим аккаунтам. Для предоставления доступа введите необходимые параметры (ключи доступа API) в окне создания канала.
Ниже вы найдёте информацию о том, как получить ключи доступа для различных мессенджеров.
Создание чат-бота Telegram¶
Со своего аккаунта Telegram найдите канал @Botfather, запустите бот, нажав на кнопку «Начать». Затем отправьте команду /newbot, и следуйте рекомендациям. В следующих сообщениях введите имя бота (name), которое будет отображаться в диалогах, и ник бота (username). Ник бота должен быть уникальным и оканчиваться на bot.
При успешном создании чат-бота в ответном сообщении придет токен для API-интеграции (ключ).
Для изменения описания бота используйте команды:
/setabouttext. Люди увидят этот текст на странице профиля бота, и он будет отправлен вместе со ссылкой на вашего бота, когда они поделятся им с кем-то.
/setdescription. Люди увидят это описание, когда они впервые откроют чат с вашим ботом, в блоке под названием «Что может этот бот?»
Для изменения фото профиля используйте команду /setuserpic .
Регистрация имени отправителя WhatsApp¶
Для регистрации имени отправителя обратитесь к менеджеру.
Получение ключа Вконтакте¶
Со страницы вашего сообщества Вконтакте откройте раздел «Управление сообществом» («Управление страницей», если у Вас публичная страница), выберите вкладку «Работа с API» и нажмите «Создать ключ доступа».
Создание чат-бота Viber¶
Авторизуйтесь на сайте https://partners.viber.com/. На ваш номер будет отправлен код для подтверждения.
Нажмите «Создать бот» (Create Bot Account). Заполните поля формы регистрации, и нажмите «Create».
При успешном создании чат-бота Viber вы получите токен для API-интеграции (ключ).
Создание чат-бота¶
После создания необходимых каналов перейдите на вкладку «Список чат-ботов» и нажмите на кнопку «Создать Чат-бота» справа вверху.
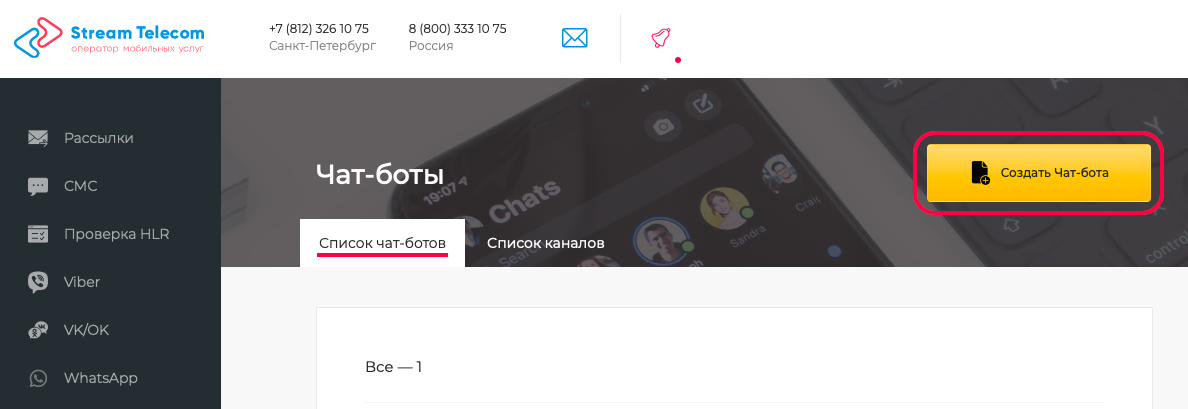
В появившемся окне введите название чат-бота. Название будет видно только вам. Введите любое удобное имя, по которому в дальнейшем вы сможете легко идентифицировать чат-бот в общем списке.
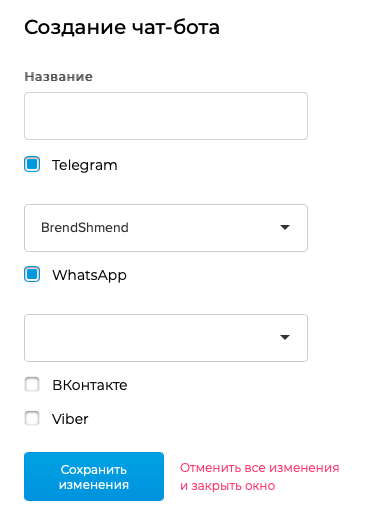
Выберите мессенджеры, через которые будет работать чат-бот. Для каждого из мессенджеров выберите канал. Позже вы сможете изменить состав и параметры мессенджеров, выбрав пункт «Настройки» меню чат-бота.
Нажмите «Сохранить изменения». Созданный чат-бот появится в списке чат-ботов.
Редактирование чат-бота¶
Для редактирования чат-бота выберите пункт «Редактирование» меню чат-бота или нажатием на бота перейдите к странице бота и нажмите на кнопку «Редактировать» справа вверху.
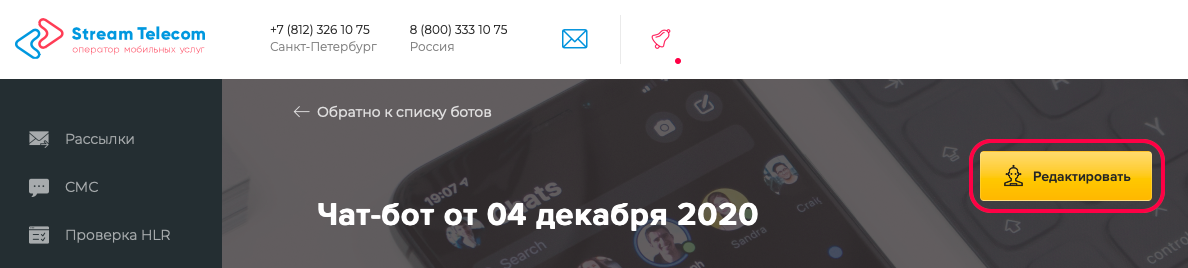
Будет открыт конструктор, в котором вы сможете создать цепочку сообщений (действий) бота, используя иконки элементов в нижней части экрана.
Для создание цепочки действий бота необходимо соединить элементы. Элементы «Меню» и «Поле ввода» могут создавать разветвления цепочки.
Текст сообщения может содержать переменные, ранее запрошенные у пользователя, либо полученные по API. Переменные должны быть обрамлены символами #.
Каждый элемент, содержащий сообщение пользователю, может также содержать изображение. Для загрузки изображения нажмите на кнопку «Выберите изображение» в окне редактирования соответствующего элемента.
Начало диалога¶
Для начала диалога с пользователем выберите элемент «Старт». Это первое сообщение, которое увидит пользователь при запуске бота. В окне редактирования введите текст приветственного сообщения.
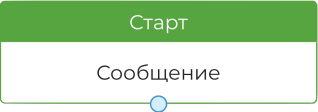
Текстовое сообщение¶
Для отправки текстового сообщения пользователю выберите элемент «Текстовый блок». В окне редактирования введите текст сообщения.

МЕНЮ - Вопрос с вариантами ответа¶
Для того, чтобы задать пользователю вопрос с вариантами ответа используйте элемент «Меню». В окне редактирования введите текст сообщения.
В соответствующем поле введите текст ошибки. Его пользователь увидит, если введет вариант ответа, не предполагаемый ботом.
Для записи ответа пользователя в переменную поставьте флажок «Запись ответа в переменную», и введите название переменной.
Добавьте кнопки вариантов ответа.
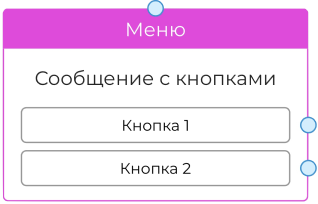
Запрос данных от пользователя¶
Для запроса данных от пользователя выберите элемент «Поле ввода». В окне редактирования введите текст сообщения, а также выберите тип поля (запрашиваемых данных): e-mail, номер телефона, url, диапазон чисел или свои данные.
Для типов полей e-mail, номер телефона, url и диапазон чисел осуществляется проверка введеного значения. Если введеное пользователем значение соответствует ожидаемому типу, то далее бот действует по ветке «да», если не соответствует - то по ветке «нет».
Введенное пользователем значение будет записано в переменную.
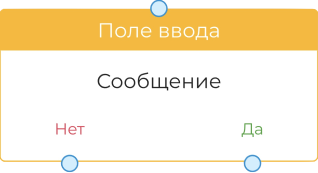
Обмен данными по API¶
Для передачи данных (значений переменных), полученных от пользователя, по API в свою систему, а также запроса данных из своей или сторонних систем выберите элемент «Отправка данных».
Это действие бота происходит в фоновом режиме, и не сопровождается сообщением пользователю.
В окне редактирования введите запрос, а также выберите переменные для передачи.
Для проверки запроса нажмите «Протестировать».
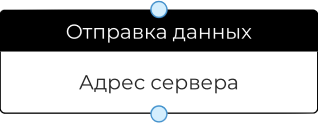
Отправка уведомления администратору¶
Для отправки уведомления администратору чат-бота в Telegram, с текстом и переменными, полученными от пользователя, выберите элемент «Уведомление».
Это действие бота происходит в фоновом режиме, и не сопровождается сообщением пользователю.
В окне редактирования введите текст уведомления, используя интересующие вас переменные. Введите токен бота Telegram, который вы получили при создании бота, и ID пользователя Telegram, которому должны приходить уведомления.
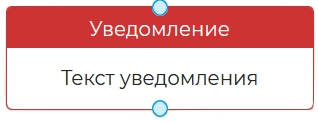
Вы можете узнать свой ID пользователя, например, с помощью канала @my_id_bot
Завершение диалога¶
Для завершения диалога используйте элемент «Выход». В окне редактирования введите текст завершающего сообщения.