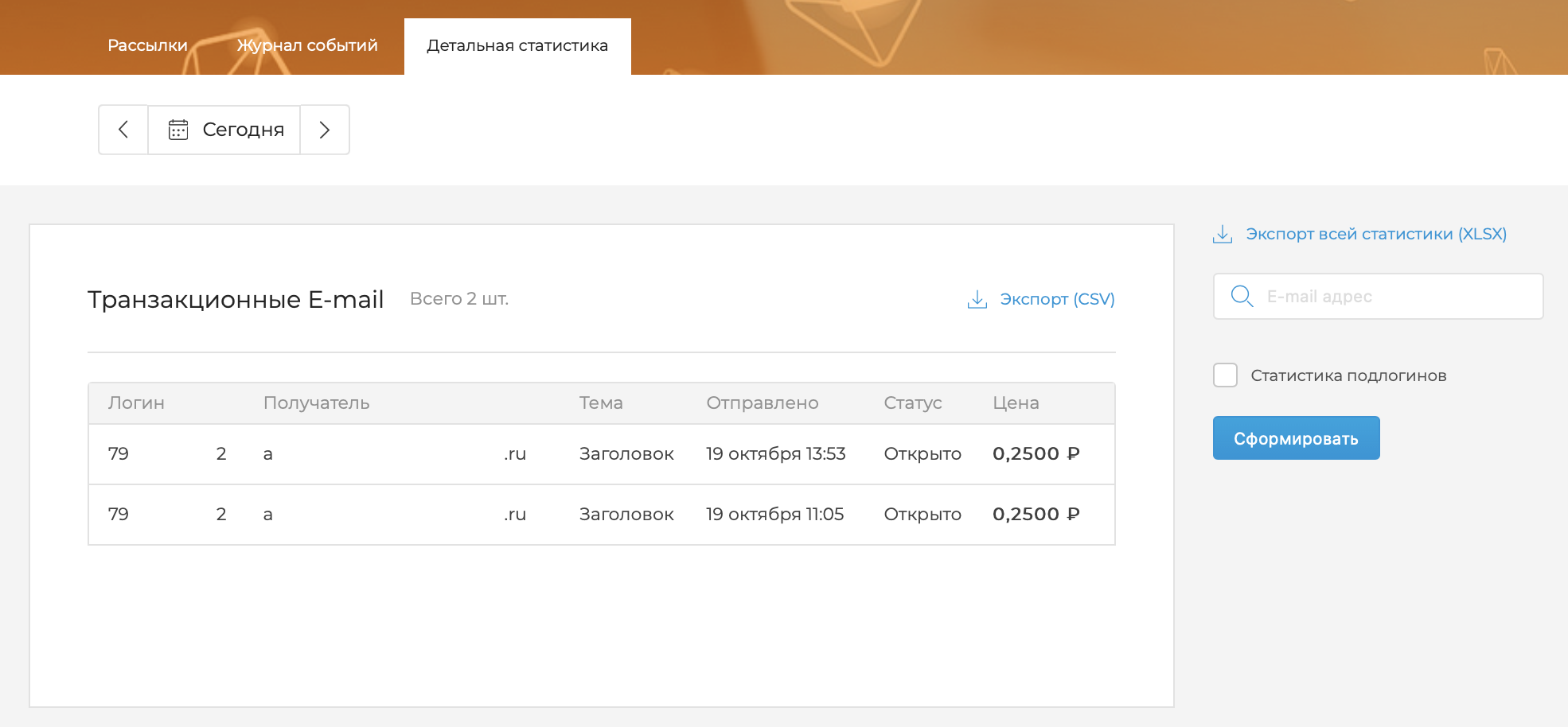Создание e-mail-рассылки¶
Перейдите в раздел “E-mail” и кликните на “Создать рассылку” справа вверху.
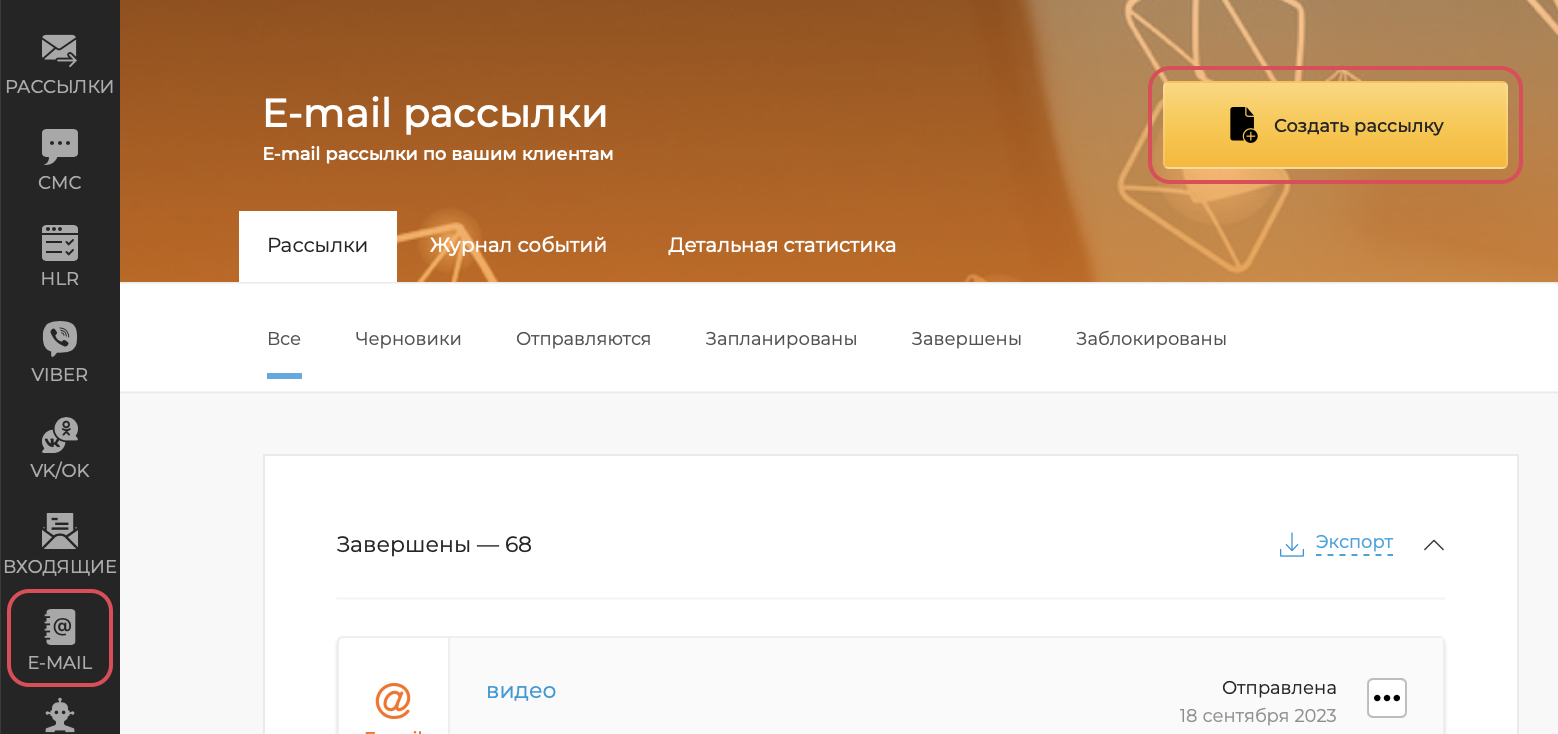
В процессе создания рассылки вам будет необходимо:
- выбрать тип рассылки;
- выбрать формат и создать шаблон письма;
- настроить параметры отправки и запустить рассылку.
Тип рассылки¶
Вам доступны два типа рассылок:
- обычная: вы создаете письмо и отправляете его по выбранной базе;
- А/Б-тест: вы создаете 2 варианта письма и отправляете его по 2 группам получателей, чтобы оценить эффективность каждого из вариантов.
Обычная рассылка¶
Кликните на блок “Обычная”, чтобы начать создание рассылки.
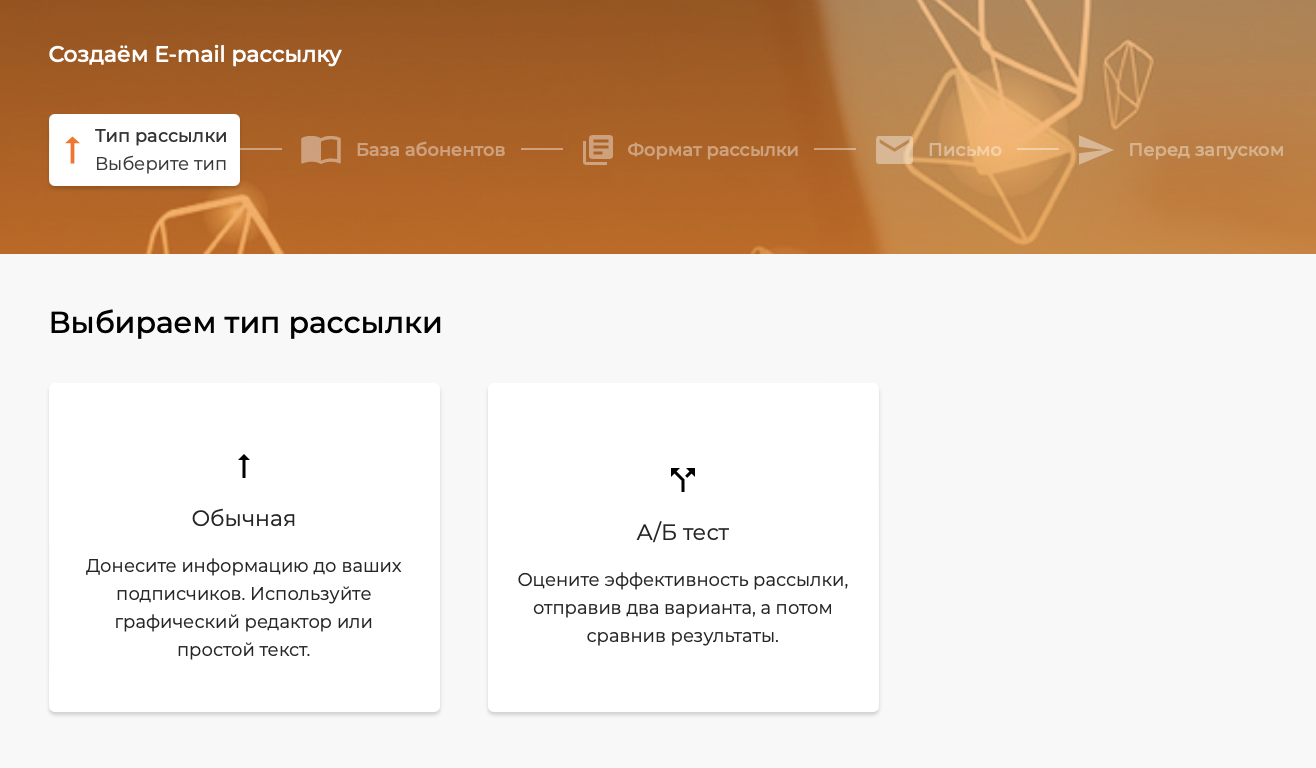
Выбор получателей¶
Укажите базу или базы получателей вашей рассылки.
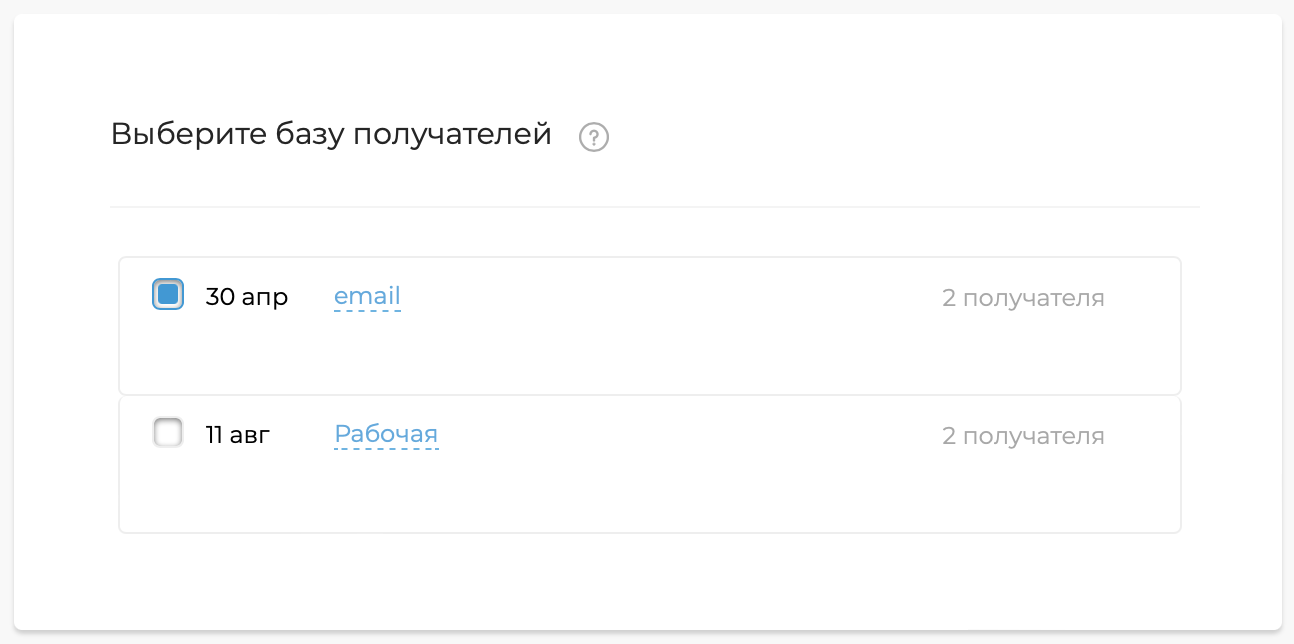
При необходимости вы можете выполнить рассылку только по отдельным получателям из конкретной базы - для этого кликните на ее название и выберите нужных абонентов.
После нажмите “Далее”.
А/Б-тест¶
Кликните на блок “А/Б-тест”, чтобы начать создание рассылки.
Распределение рассылки по получателям¶
В первую очередь настройте распределение рассылки по получателям:
- Укажите размер тестовых групп. Каждой из них будет отправлен свой вариант рассылки. Эффективность обоих вариантов будет оценена по выбранному ниже параметру, после чего “победивший” вариант будет автоматически разослан по остальным абонентам из базы.
- Выберите, по какому параметру необходимо оценивать эффективность рассылки: процент открытий, процент кликов или процент отписок.
- Укажите, через какое время после отправки необходимо произвести оценку.
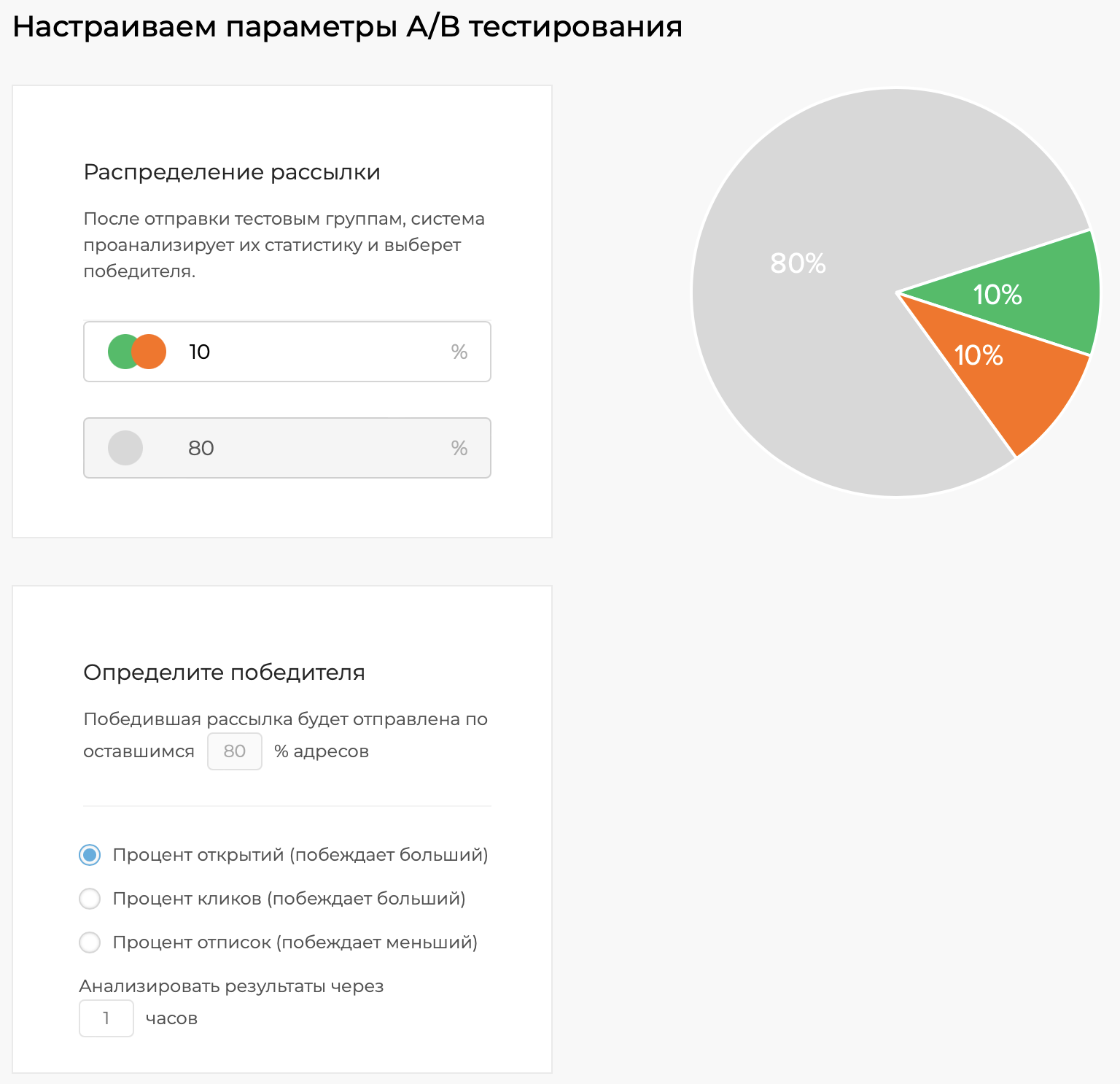
После указания всех данных нажмите “К выбору получателей”.
Выбор получателей¶
Укажите базу или базы получателей, которым нужно отправить рассылку.
При необходимости вы можете выполнить рассылку только по отдельным получателям из базы - для этого кликните на ее название и выберите нужных абонентов.
После нажмите “Далее”, чтобы последовательно создать два варианта писем для А/Б-теста.
ПРИМЕЧАНИЕ. Если содержимое обоих вариантов будет идентичным и разница только в параметрах отправки, то после создания первого письма вы сможете выбрать опцию “Переход к рассылке Б” -> “Скопировать рассылку А”, чтобы сразу перейти к настройке параметров второго письма.

Если же письма разные, выберите вариант “Переход к рассылке Б” -> “Создать новую рассылку”, чтобы создать шаблон второго письма заново.
Формат рассылки¶
Вне зависимости от выбранного типа рассылки вам будут доступны следующие форматы:
- Графический редактор;
- HTML-макет;
- Простой текст.
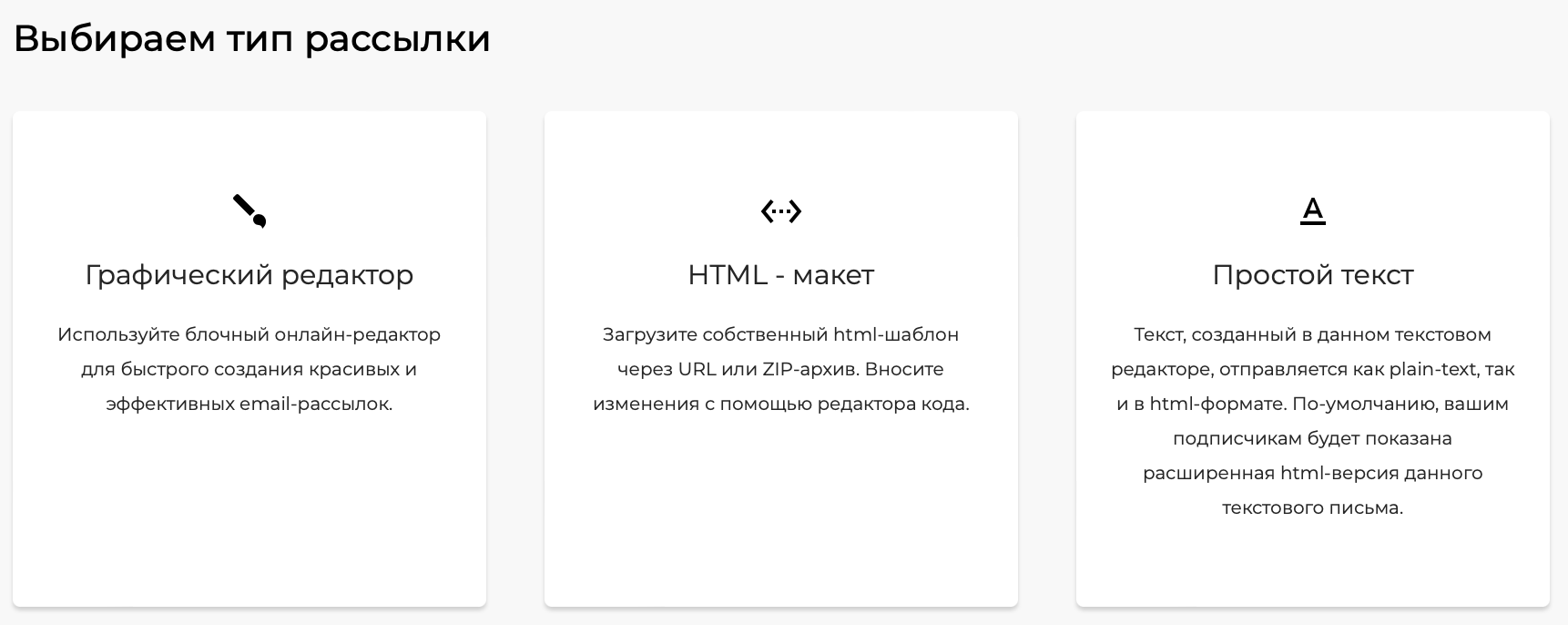
Графический редактор¶
Графический редактор - это своеобразный “конструктор”, который позволит вам собрать макет рассылки из различных компонентов.
Инструкция по работе в графическом редакторе
В графическом редакторе вы сможете:
- выстроить собственный макет письма: выбрать, какие элементы использовать (изображения, блоки текста, видео, кнопки и прочие) и в каком порядке их расположить;
- выбрать и настроить цветовую гамму и шрифты;
- использовать один из готовых шаблонов и при желании изменить его по своему вкусу.
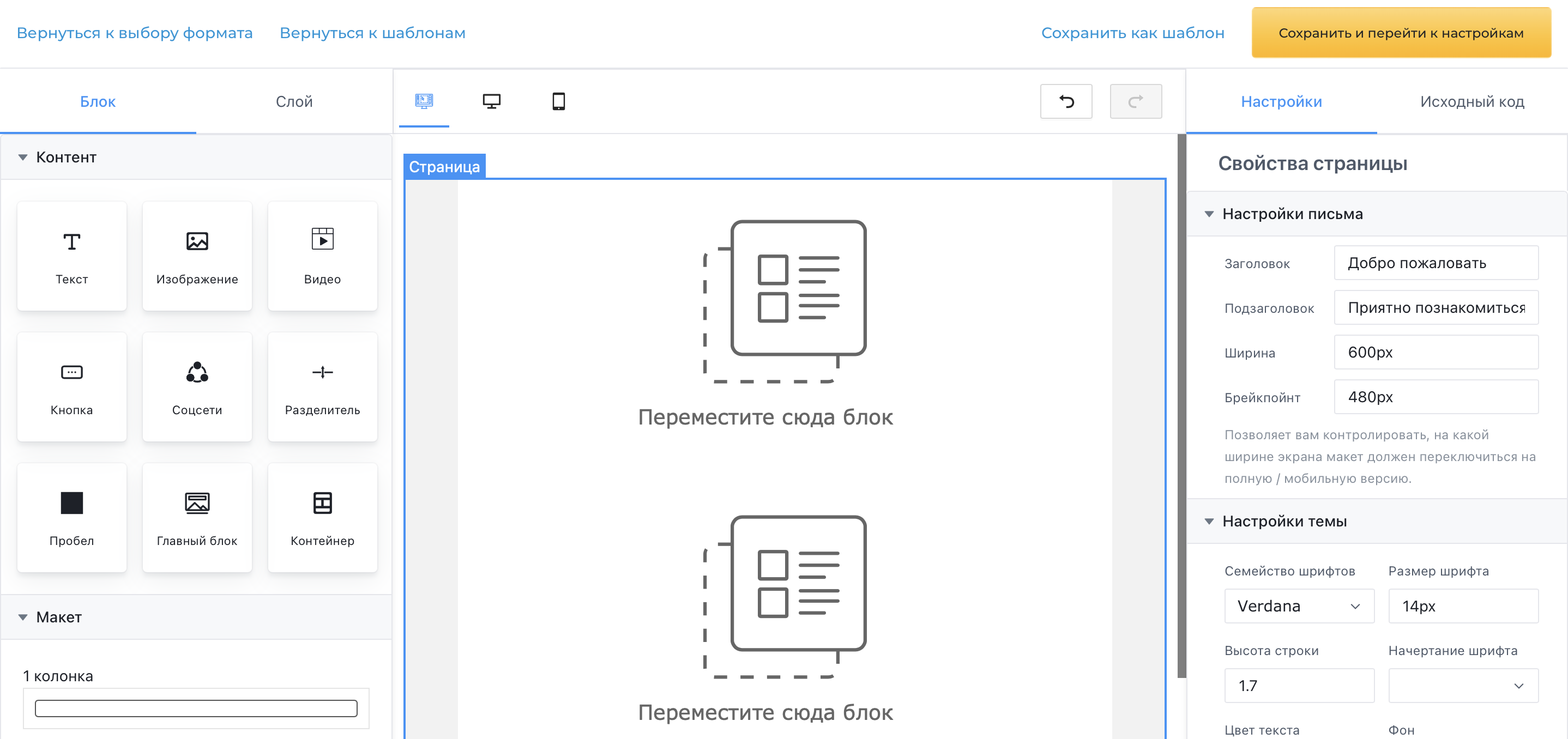
Вы можете начать создавать свой макет, используя инструменты панели слева. Расположите блоки в нужном порядке, добавьте текст рассылки и изображения.
В панели справа вы можете задать настройки каждого из элементов письма, выбрав его на макете. При выборе всей страницы вы можете задать настройки письма и тему оформления.
Для просмотра вида письма на десктопе или мобильном устройстве воспользуйтесь кнопками над макетом.
Когда макет будет готов нажмите «Сохранить и перейти к настройкам» для перехода к настройке параметров отправки.
HTML-макет¶
Используя формат “HTML-макет”, вы сможете:
- создать шаблон в HTML-редакторе с нуля;
- загрузить в редактор готовый HTML-код и внести в него необходимые правки;
- загрузить готовый HTML-макет в виде zip-файла или ссылки на страницу с макетом, после чего также внести правки через редактор, если это необходимо.
При работе с редактором вы можете использовать “Умные вставки”, чтобы персонализировать рассылку или добавить в нее необходимые элементы.
Например, чтобы обратиться к клиенту по имени и отчеству, кликните на вставки «Имя», «Отчество». В текст письма будут добавлены соответствующие тэги, и при отправке рассылки их значения автоматически загрузятся из базы получателей.
Также с помощью этого инструмента можно добавить в письмо ссылку для отписки от рассылки (помните, что ее наличие в ваших рассылках обязательно) и другие опции. Например возможность открыть письмо в браузере.
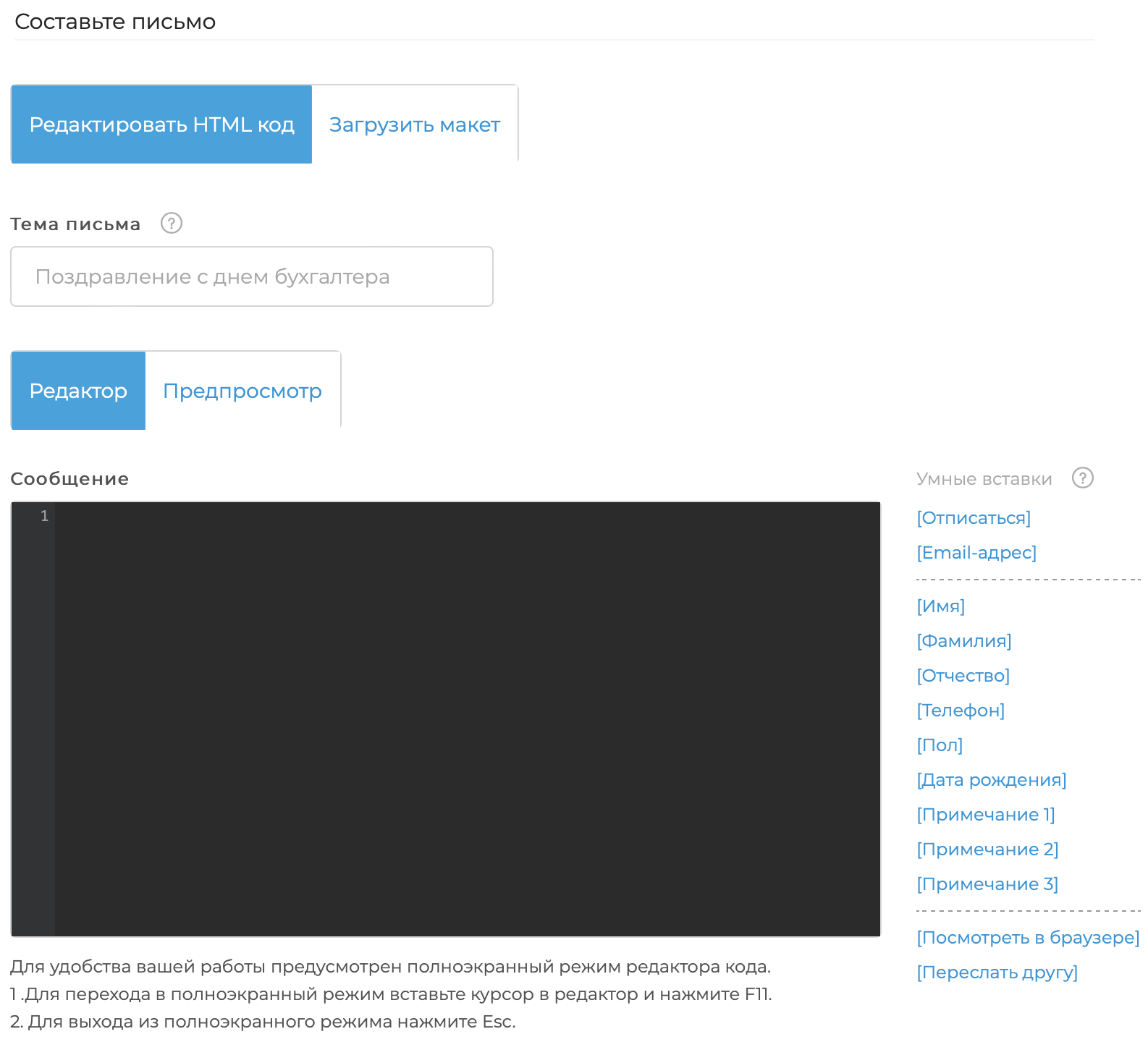
На любом этапе редактирования вы можете просмотреть результат, кликнув на “Предпросмотр”.
После того, как шаблон подготовлен, нажмите “К настройкам рассылки”.
Простой текст¶
При выборе этого формата вам будет доступен простой текстовый редактор, в котором вы можете создать лаконичное и несложное в плане оформления сообщение.
Это может быть plain-text (только текстовые данные) или текст с использованием HTML-тэгов (редактор поддерживает HTML-форматирование).
При работе с редактором вы можете использовать “Умные вставки”, чтобы персонализировать рассылку или добавить в нее необходимые элементы.
Например, чтобы обратиться к клиенту по имени и отчеству, кликните на вставки «Имя», «Отчество». В текст письма будут добавлены соответствующие тэги, и при отправке рассылки их значения автоматически загрузятся из базы получателей.
Также с помощью этого инструмента можно добавить в письмо ссылку для отписки от рассылки (помните, что ее наличие в ваших рассылках обязательно) и другие опции. Например возможность открыть письмо в браузере.
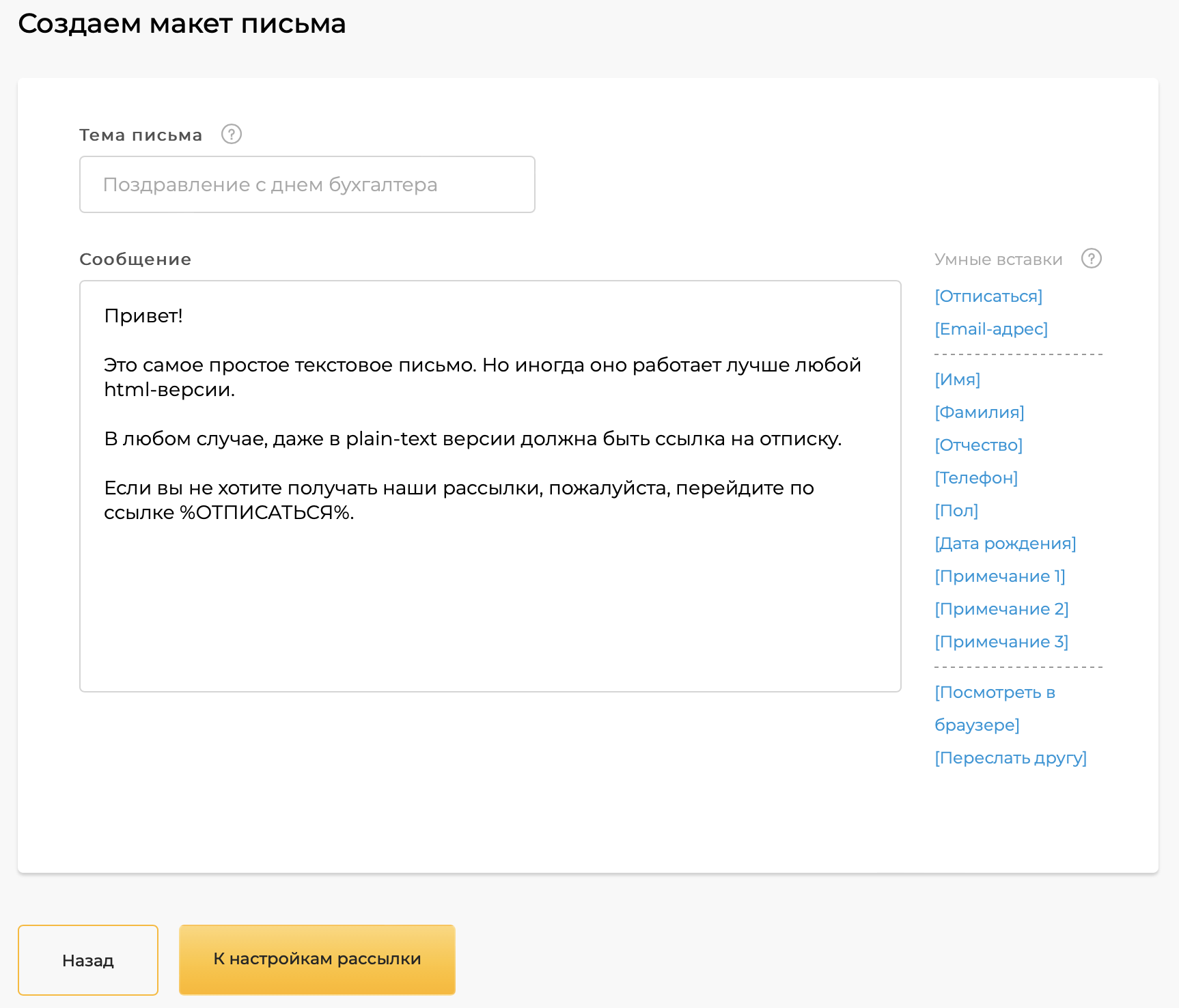
После того, как текст подготовлен, нажмите “К настройкам рассылки”.
Настройки рассылки¶
Последний этап перед запуском рассылки - настройка параметров отправки.
Название рассылки¶
Название будет отображаться только в личном кабинете. Введите любое удобное имя, по которому в дальнейшем вы сможете легко идентифицировать рассылку в общем списке.
Параметры отправки¶
От кого
Укажите имя отправителя, которое отобразится у получателя вашей рассылки. Например, название вашей компании.
E-mail отправителя
Выберите обратный адрес, который отобразится у получателя рассылки.
Если вам нужно указать адрес, которого пока нет в списке, выберите пункт “Задать новый обратный адрес”. Введите нужный e-mail, нажмите “Подтвердить адрес”, после чего на него будет отправлено письмо со ссылкой для подтверждения.
После подтверждения вернитесь к созданию рассылки - новый адрес будет доступен в списке.
Тема
Укажите тему, соответствующую содержанию рассылки.
C помощью умных вставок вы можете персонализировать обращение к получателю.
Базы получателей¶
Проверьте, что выбраны нужные базы.
Параметры отслеживания¶
Отметьте нужные опции:
- Отслеживание открытий - статистика открытий письма. Всегда включена по умолчанию.
- Отслеживание кликов - статистика переходов по ссылкам в вашем письме.
- Прикладывание картинок к письму - при включении опции изображения будут прикреплены к письму в качестве вложений (например, на случай, если почтовый клиент пользователя не отображает картинки в теле письма).
- Отслеживание кликов в текстовой версии - на случай, если из-за настроек или особенностей почтового клиента невозможно отобразить HTML-версию письма.
- Добавление Google Analytics™/Яндекс.Метрики - аналитика переходов на ваш сайт из рассылок. При включении этого пункта вы можете указать удобное имя для UTM-кампании в поле ниже.
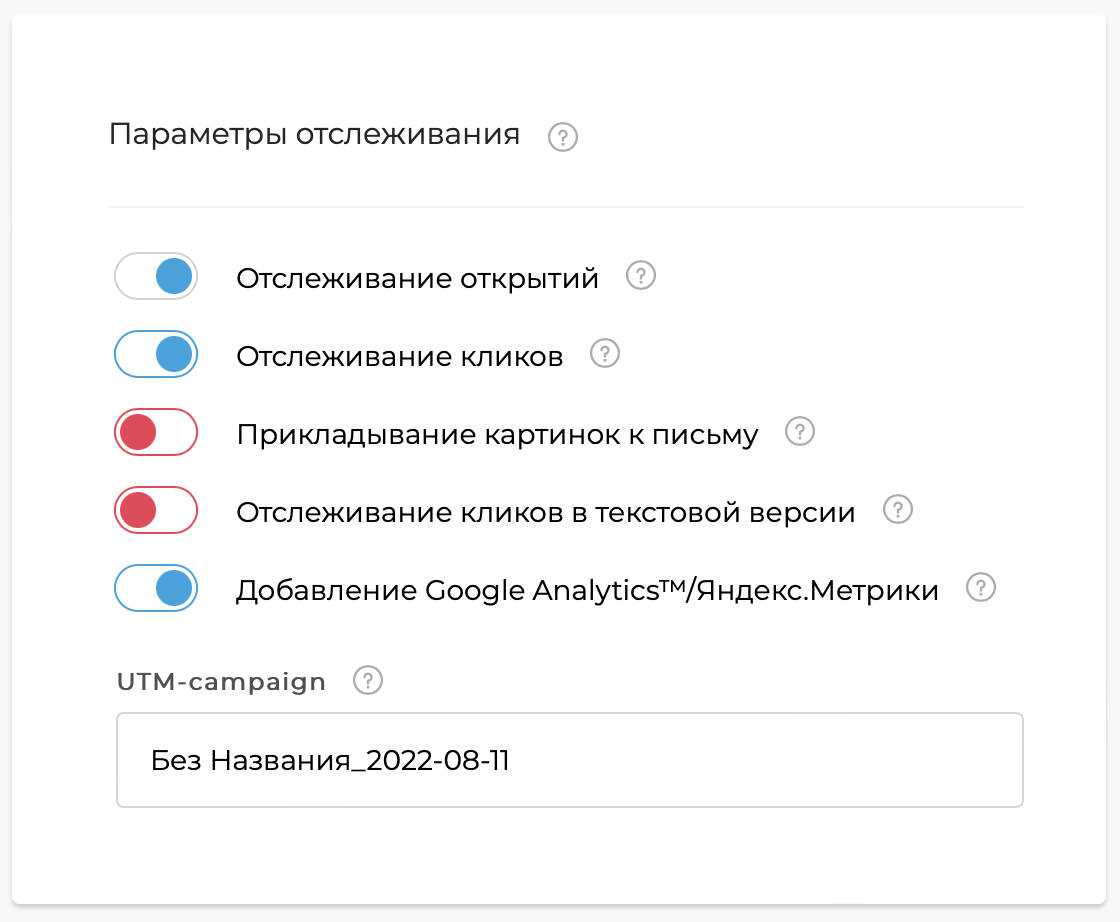
Тестовое письмо¶
Вы можете проверить получившийся результат, кликнув на “Отправить тестовое письмо”. В следующем окне укажите адреса получателей.
Запуск рассылки¶
Чтобы перейти к запуску рассылки по вашим абонентам, кликните “Отправить рассылку”.
Отправить сейчас¶
Если дополнительных настроек не требуется и рассылку нужно отправить по всей базе прямо сейчас, нажмите “Отправить сейчас”.
Рассылка будет отправлена на модерацию и после ее прохождения разослана по вашей базе.
Отложенная отправка¶
Если вам нужно задать время начала рассылки и/или настроить плавную отправку (разделить рассылку на несколько частей, чтобы уведомлять клиентов небольшими группами), нажмите “Отложить отправку”:
Время начала рассылки
Включите опцию “Отложить отправку” и укажите дату и время, когда нужно начать рассылку.
При необходимости также настройте плавную отправку, после чего нажмите “Запланировать”.
Плавная отправка
Включите опцию “Плавная отправка” и укажите, какое количество писем и с какой частотой должно отправляться.
При необходимости настройте время начала рассылки (по умолчанию отправка будет начата сразу) и нажмите “Запланировать”.
Отправка начнется согласно вашим настройкам.
Статистика¶
Результаты рассылки¶
Ознакомиться с результатами рассылки вы можете на вкладке «Рассылки» > «Завершены».
На вкладке “Сводная статистика” вам доступна статистика открытий писем, переходов по ссылкам, попаданий в спам и отписок. Также здесь вы найдете статистику по доменам получателей и используемым устройствам.
На вкладке “Активность абонентов” вы можете просмотреть данные о действиях абонентов с рассылкой (открытия, отписки, переходы по ссылкам) и времени их выполнения.
Отчеты по каждому действию можно вывести на экран или скачать в виде документа Excel.
Журнал событий¶
На вкладке «Журнал событий» можно получить сводку по транзакционным отправкам и массовым рассылкам из личного кабинета за выбранный период. Она будет включать базовую информацию: дату, количество отправленных email и событий по ним (доставлено, открыто, переходы и прочее), стоимость сообщения и стоимость рассылки.
Вы можете включить в сводку сведения по всем подлогинам сразу либо выбрать только нужные. Данные в сводке можно сгруппировать по дате, а также другим параметрам, доступным при настройке.
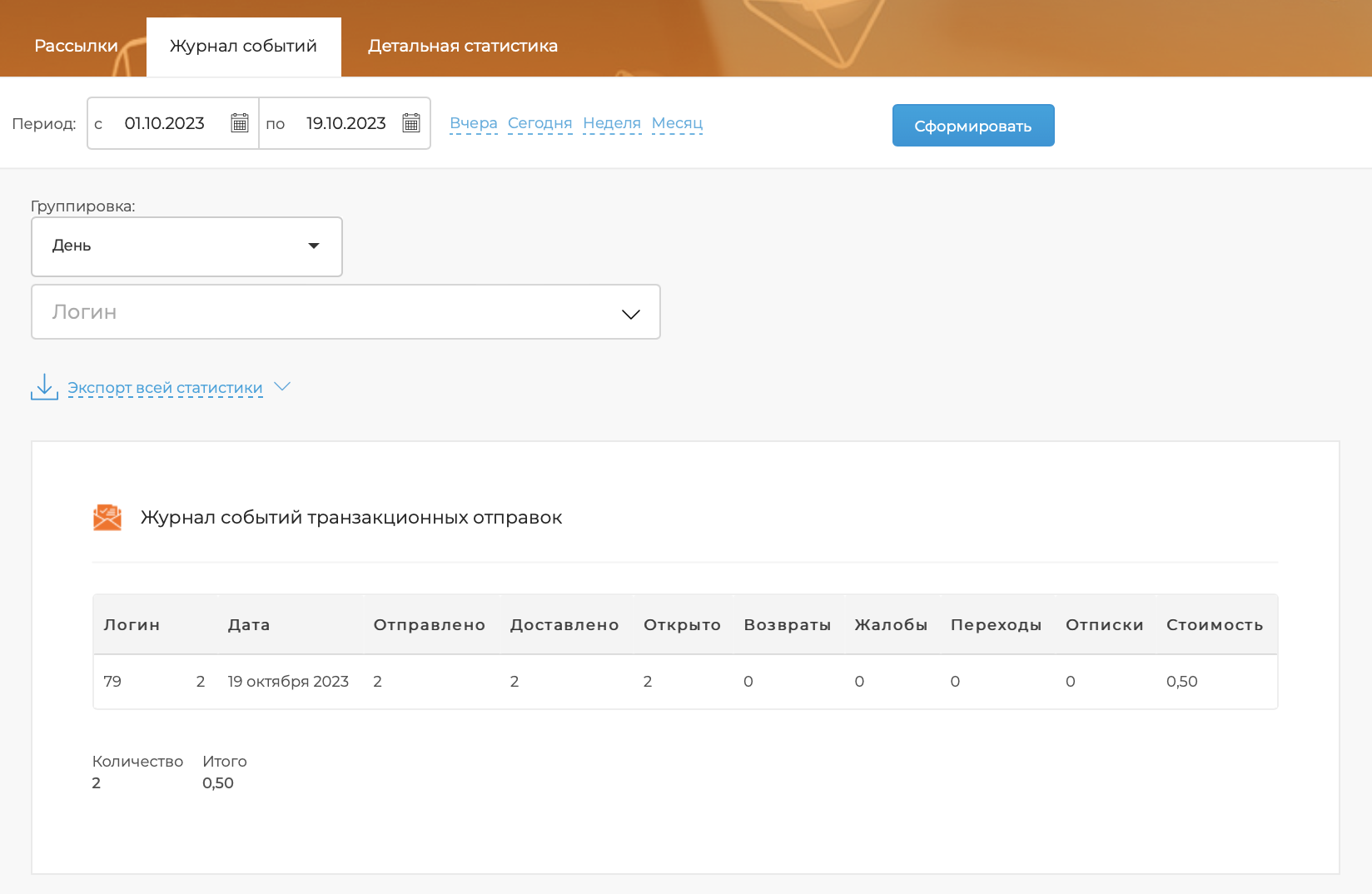
Детальная статистика¶
Вкладка «Детальная статистика» позволяет получать более подробные отчеты, содержащие информацию по каждому сообщению отдельно: дату, email получателя, статус, тему письма.
Информация представляется как по транзакционным отправкам, так и по массовым рассылкам из личного кабинета.